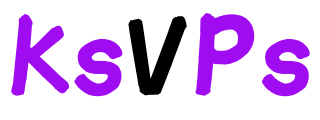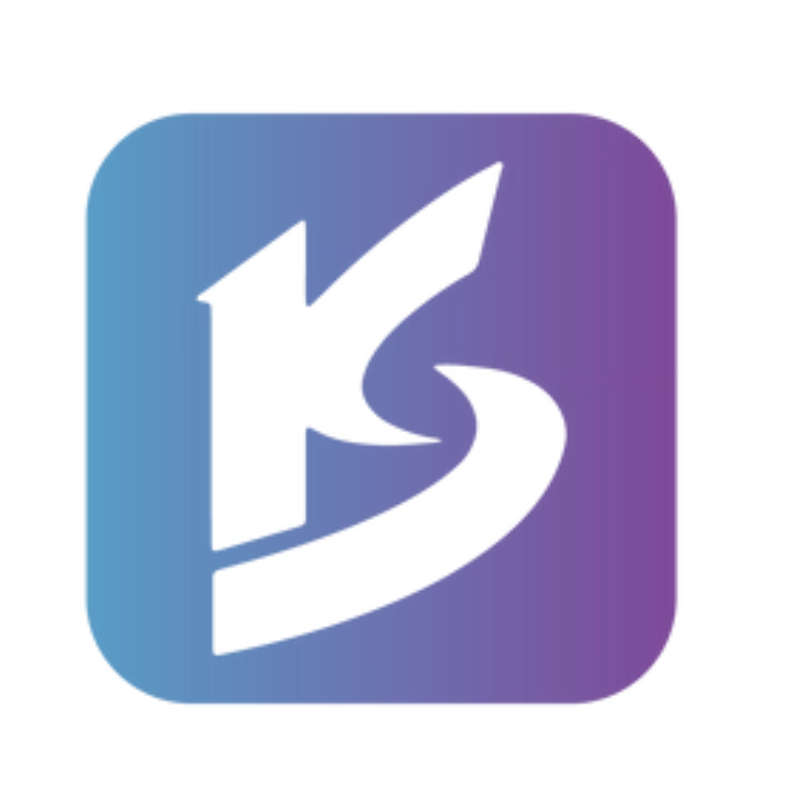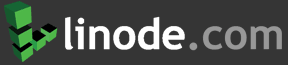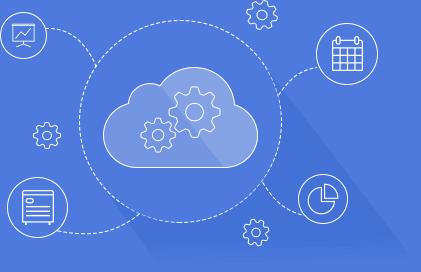为什么明明有网络,却提示连接服务器失败?
这个问题困扰过90%的互联网用户。别着急,跟着这三个步骤排查,小白也能快速定位问题根源。
第一步:确认基础网络状态
核心原则:先排除最简单的可能
-
检查设备联网状态
- 手机:下拉控制中心查看WiFi/数据图标是否亮起,尝试切换飞行模式再关闭
- 电脑:点击右下角网络图标,确认已连接可用网络(如显示黄色叹号需重点排查)
- 特别提醒:某些办公网络需要网页认证(如酒店/校园网),记得完成登录流程
-
多设备交叉验证
用另一台手机/平板访问相同服务器,如果都能连接成功,说明问题出在初始设备;如果都失败,则可能是服务器或网络问题
第二步:锁定问题发生层
关键技巧:通过系统工具缩小排查范围
手机用户必做3项:
- 进入「设置-移动网络/无线网络」
- 关闭模式(可能限制后台联网)
- 关闭流量节省程序(常见于安卓系统)
- 重置APN接入点(运营商配置可能出错)
电脑用户必查4环节:
- 按 Win+R 输入
cmd执行:bash复制
ping 8.8.8.8 -t # 测试基础网络连通性 tracert 目标服务器IP # 追踪数据包传输路径 - 在控制面板关闭防火墙测试(仅作临时诊断)
- 检查代理设置:浏览器设置→高级→系统→打开代理设置,关闭非常用代理
- 校准系统时间:误差超过5分钟会导致SSL证书验证失败
第三步:深度修复与应急方案
当基础排查无效时,这些高阶方法能救急
手机终极方案:
- 重置网络配置(路径:设置→系统→重置→网络设置重置)
- 注意:会清除所有WiFi密码,建议提前备份
- 强制刷新DNS:连接WiFi时手动设置DNS为 114.114.114.114 或 223.5.5.5
电脑专业工具包:
- 使用 netsh 命令重置协议栈:
bash复制
netsh winsock reset # 修复网络协议错误 netsh int ip reset # 重置IP配置 - 更新网卡驱动:设备管理器→网络适配器→右键更新驱动
- 创建新用户账户测试(排除系统配置文件损坏)
独家数据:根据酷盾安全实验室统计,67%的服务器连接问题通过重启路由器+更新网卡驱动即可解决。如果你已完成所有步骤仍无法连接,请直接联系服务提供商——此时极可能是服务器端口被封或IP被加入黑名单用户无法自行处理。